Eh btw, apakah ada yang belum tau mengenai TLD ? TLD itu singkatan dari Top Level Domain yangmana arti dari Domain itu sendiri adalah alamat suatu website. Kalau Domain adalah alamatnya website, maka TLD adalah ekstensi dari Domain atau alamat website tersebut, biasanya berupa .com, .net, .co.id dan masih banyak lagi.
Kalian bisa lihat Domain Blog-ku ini yang semula "dewwwiwi.blogspot.com" menjadi "www.dewiqqqqq.com". Pemasangan Domain ini aku lakukan pada tanggal 11 November 2020, jadi masih seumur jagung ya TLD milik-ku ini, hehe. Pemasangan TLD ini menjadi pengalaman pertamaku dalam memasang Domain.
Pengalaman Memasang TLD Sendiri
Oke, ketika membaca tugas ke-7 dari kelas Blogspedia Coaching for Newbie bimbingan mbak Marita Ningtyas, perasaanku cukup senang dan antusias karena ini adalah moment yang paling kutunggu dalam kelas ini. Kalau untuk proses pemasangannya sih walaupun belum pernah kucoba, tapi tidak terlalu menjadi beban pikiran ya. Apalagi mbak Marita juga sudah memberi panduan berupa cara memasang TLD secara lengkap dan juga detail. Berbekal basic IT dari jurusan kuliahku dan panduan dari mbak Marita, aku tidak merasa takut untuk mencoba karena dalam dunia IT sudah biasa menemui error lalu solving. Justru menunggu timing tepat untuk checkout TLDnya-lah yang bikin tegang, karena memburu promo 11.11 hihi, takut kehabisan kalau jariku kurang cepat untuk melakukan klik checkout.Ketika tanggal jatuh tepat di 11 November 2020, paginya aku udah bolak – balik ngintipin website “RumahWeb” alias website penyedia jasa Domain yang sudah kutargetkan untuk membeli Domain. For your information ya, ada banyak sekali jasa penyedia Domain yang biasanya sekaligus menyediakan jasa hosting yang ada di Indonesia ini. Ada niagahoster, hostinger, jagoanhosting dan sebagainya. Nah salah satu yang kupilih adalah RumahWeb karena pada saat tanggal 11 November 2020 memiliki promo harga special hehe.
Sudah sampai di hari yang pas, masih deg-deg’an nunggu jam 11.00 WIB agar bisa checkout dengan promo special 11.11 wkwk. Saat jam menunjuk tepat 11.00 WIB, jariku bersiap untuk beraksi, hehe.
Oh ya sebelum melakukan pembelian, diharuskan dulu untuk register account ya di RumahWeb melalui menu Client Zone dan ada beberapa kolom mengenai data diri yang harus diisi. Apabila ada data yang dirasa keliru dalam proses pengisian data tidak perlu panik ya, karena nanti bisa diedit melalui menu profil account 😊
Ketika sudah berhasil register account, secara otomatis kalian akan dibawa menuju halaman client area. Melalui Client Area ini kalian bisa melakukan penentuan Domain yang akan dibeli. Tinggal ketik aja nama Domainnya lalu akan diperiksa by system apakah Domain tersebut masih tersedia atau belum digunakan oleh orang lain, karena kalau sudah digunakan orang lain maka Domain tersebut tidak bisa kita beli.
Untuk penentuan nama Domain, ada beberapa tips nih dari mbak Marita :
- Tidak memilih Domain terlalu Panjang atau tidak lebih dari 75 karakter ketika nama Domain disatukan dengan alamat url.
- Tidak mengandung angka dan strip, agar spam score-nya tidak mudah naik
- Memilih nama yang unik dan mudah diingat oleh orang
- Menentukan nama Domain yang benar – benar kita inginkan dan telah dipikirkan dengan matang karena Domain is your branding
Setelah itu akan muncul pilihan metode pembayaran. Ada beberapa pilihan untuk metode pembayaran dan yang kupilih sebagai metode pembayaran adalah melalui Alfamart. Setelah memilih metode pembayaran munculah halaman berupa nominal yang harus dibayarkan, kalian bisa screenshot untuk nantinya ditunjukkan ke kasir Alfamart atau Indomart kalau metode bayarnya pakai Alfamart atau Indomart, atau juga akan muncul kode virtual accout Bank apabila memilih metode bayar melalui Bank.
Invoice atau tagihan juga muncul melalui email yang dikirimkan oleh RumahWeb, jangan bingung ya kalau nominal tagihan di invoice email tidak sama dengan yang di Web atau cenderung lebih kecil nominalnya, sebab yang tertera di email belum ditambahkan dengan biaya administrasi untuk pihak ketiga seperti Indomart, Alfamart, Bank atau E-Wallet.
Pas udah dapet nominal tagihan di web, aku langsung ngibrit ke Alfamart buat bayar haha. Gini loh bentuk tagihannya di web dan email :
2. Masuk ke Client Area lalu pilih menu “Domains” -- “My Domains” , pastikan Domain sudah “active”.
3. Pilih menu “Manage Domain” lalu aktifkan “Registrar Lock”.
4. Masuk ke menu “DNS Management”. Lalu klik button “start” untuk mendaftarkan Domain ke DNS.
5. Kemudian muncul dialog box untuk update Name Server, langsung ikuti saja untuk klik “UPDATE”. Biarkan dulu sampai di tahap ini dan jangan ditutup ya karena nanti akan dilanjutkan kembali.
6. Baiknya membuka tab baru untuk lanjut memasukkan catatan di DNS Management melalui dashboard Blogger (dashboard Blogspot) dengan cara klik menu setting -- klik custom Domain -- isi nama Domain lengkap dengan www.(nama domain).com -- klik simpan.
7. Normalnya setelah dilakukan klik simpan pada step ke-7 adalah muncul pesan error, nah data dari pesan error tersebut itulah yang nantinya dimasukkan untuk data di DNS Management (website RumahWeb). Jangan ditutup dulu yang halaman ini, karena nanti akan dibuka kembali.
8. Kembali ke halaman RumahWeb (step ke-5) atau bagian DNS Management lalu klik “Add New Record” dan siap – siap ya masukin 3 record, diantaranya :
a. Record CNAME #1, isian :
10. Kembali ke halaman dashboard Blogger (step 7), lalu ulangi klik simpan lagi settingan yang error tadi. Jika berhasil dan tidak error kembali tandanya proses yang dilakukan berhasil. Jika error kembali bisa dilakukan refresh halaman kembali lalu ulangi step ke-6 lalu simpan.
11. Masih di dashboard Blogger, aktifkan alihkan Domain dari http ke https.
12. Cobalah untuk akses Blog dengan Domain baru, jika berhasil berarsi sukses sudah proses pemasangan TLD.
Akupun lancar melalukannya dengan segenap tantangannya, Yeay😊
Kalau untuk tantangan lebih ke ketelitian aja ya, karena yang dilakukan tidak hanya melakukan klik – klik saja, akan tetapi ada beberapa inputan berupa teks dan angka yang pastinya kalau ada bagian yang miss pasti error. Menurutku bagian yang riskan adalah ketika memasukkan record di bagian DNS Management. Selebihnya aman – aman aja sih karena aku mengikuti step by stepnya dengan teliti dan pastinya santai ngga pakai tegang. Dan ketika proses pemasangan TLD selesai, perasaanku-pun bercampur-campur haha.
Harapan aku sih setelah berhasil memasang TLD untuk Blogspot ini, aku menjadi semakin semangat menulis konten untuk Blog, lebih konsisten kembali untuk posting sehingga rating Blog-ku juga semakin baik. Semoga banyak Blogger – Blogger di luar sana yang terinspirasi serta terbantu dengan adanya panduan pemasangan TLD dalam tulisan ini sehingga membawa manfaat untuk semua orang😊
 |
| Tagihan di Web |
 |
| Tagihan di Email |
TLD www.dewiqqqqq.com resmi kubeli setelah melakukan pembayaran ke Alfamart. Wah udah tenang nih perasaanku karena tinggal melakukan proses pemasangannya aja dengan santai.
Berikut adalah cara yang kulakukan dalam proses pemasangan TLD yang kubeli dari “RumahWeb”. jadi cara yang kubagikan dalam tulisan ini adalah pemasangan dari TLD “RumahWeb” untuk Blogspot, untuk penyedia jasa Domain lain mungkin ada beberapa perbedaan mengenai cara pemasangannya. Namun tak perlu khawatir dan takut untuk mencoba ya karena pasti mudah dan berhasil kok selama ngerjainnya teliti, santai dan fokus.
Cara Memasang TLD untuk Blogspot
Setelah resmi membeli TLD yang kuimpikan, aku menyiapkan diri untuk memasang. Sebenernya ngga ada beban sih buat masang, hanya saja aku perlu menenangkan tubuh dulu agar bisa melakukannya dengan santai.Berikut adalah cara yang kulakukan dalam proses pemasangan TLD yang kubeli dari “RumahWeb”. jadi cara yang kubagikan dalam tulisan ini adalah pemasangan dari TLD “RumahWeb” untuk Blogspot, untuk penyedia jasa Domain lain mungkin ada beberapa perbedaan mengenai cara pemasangannya. Namun tak perlu khawatir dan takut untuk mencoba ya karena pasti mudah dan berhasil kok selama ngerjainnya teliti, santai dan fokus.
Langkah – Langkah Pemasangan TLD dari RumahWeb
1. Lakukan verifikasi terlebih dulu terhadap Domain yang sudah dibeli. Jadi ketika berhasil melakukan pembayaran, pihak RumahWeb mengirimkan pesan ke email yang didaftarkan untuk pembelian Domain. Pesan email tersebut berjudul “IMPORTANT! Verify Your Contact Information for (nama Domain) yang berisi link verifikasi. Cukup klik link tersebut lalu otomatis terverifikasi dan langsung dialihkan ke account yang ada di Website RumahWeb.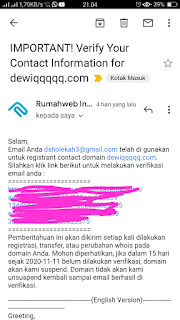 |
| Message Important |
2. Masuk ke Client Area lalu pilih menu “Domains” -- “My Domains” , pastikan Domain sudah “active”.
3. Pilih menu “Manage Domain” lalu aktifkan “Registrar Lock”.
4. Masuk ke menu “DNS Management”. Lalu klik button “start” untuk mendaftarkan Domain ke DNS.
5. Kemudian muncul dialog box untuk update Name Server, langsung ikuti saja untuk klik “UPDATE”. Biarkan dulu sampai di tahap ini dan jangan ditutup ya karena nanti akan dilanjutkan kembali.
6. Baiknya membuka tab baru untuk lanjut memasukkan catatan di DNS Management melalui dashboard Blogger (dashboard Blogspot) dengan cara klik menu setting -- klik custom Domain -- isi nama Domain lengkap dengan www.(nama domain).com -- klik simpan.
7. Normalnya setelah dilakukan klik simpan pada step ke-7 adalah muncul pesan error, nah data dari pesan error tersebut itulah yang nantinya dimasukkan untuk data di DNS Management (website RumahWeb). Jangan ditutup dulu yang halaman ini, karena nanti akan dibuka kembali.
8. Kembali ke halaman RumahWeb (step ke-5) atau bagian DNS Management lalu klik “Add New Record” dan siap – siap ya masukin 3 record, diantaranya :
a. Record CNAME #1, isian :
- Domain diisi www
- TTL dibiarkan kosong
- Record Type pilih CNAME
- Hostname : ghs.google.com
- klik add record
- Domain diisi sesuai pesan error di dashboard Blogger (step 7)
- TTL dibiarkan kosong
- Record Type pilih CNAME
- Hostname : xxxxxxxxx.googlehosted.com (sesuai pesan error di step 7)
- klik add record
- Domain dikosongkan
- TTL dibiarkan kosong
- Record Type pilih A
- IP/Hostname : 216.239.32.21, 216.239.34.21, 216.239.36.21, 216.239.38.21 (pilih salah satu saja)
- klik add record
10. Kembali ke halaman dashboard Blogger (step 7), lalu ulangi klik simpan lagi settingan yang error tadi. Jika berhasil dan tidak error kembali tandanya proses yang dilakukan berhasil. Jika error kembali bisa dilakukan refresh halaman kembali lalu ulangi step ke-6 lalu simpan.
11. Masih di dashboard Blogger, aktifkan alihkan Domain dari http ke https.
12. Cobalah untuk akses Blog dengan Domain baru, jika berhasil berarsi sukses sudah proses pemasangan TLD.
Akupun lancar melalukannya dengan segenap tantangannya, Yeay😊
Hambatan dan Tantangan Pemasangan TLD
Dalam proses memasang TLD untuk pertama kali ini sukses dan tidak ada hambatan sama sekali karena panduan dari mbak Marita lengkap dan detail, jadi kalau mengerjakannya dengan teliti pasti jadi.Kalau untuk tantangan lebih ke ketelitian aja ya, karena yang dilakukan tidak hanya melakukan klik – klik saja, akan tetapi ada beberapa inputan berupa teks dan angka yang pastinya kalau ada bagian yang miss pasti error. Menurutku bagian yang riskan adalah ketika memasukkan record di bagian DNS Management. Selebihnya aman – aman aja sih karena aku mengikuti step by stepnya dengan teliti dan pastinya santai ngga pakai tegang. Dan ketika proses pemasangan TLD selesai, perasaanku-pun bercampur-campur haha.
Perasaan dan Harapan setelah Berhasil Pasang TLD
Cukup seneng sih akhirnya bisa menyelesaikan pemasangan dengan tanpa hambatan dan menambah pengalaman baru. Selain itu juga lega karena bisa melakukan bagian dari tugas Blogspedia Coaching bagian TLD ini dengan baik. Mudah-mudahan nilainya nanti juga baik ya😊Harapan aku sih setelah berhasil memasang TLD untuk Blogspot ini, aku menjadi semakin semangat menulis konten untuk Blog, lebih konsisten kembali untuk posting sehingga rating Blog-ku juga semakin baik. Semoga banyak Blogger – Blogger di luar sana yang terinspirasi serta terbantu dengan adanya panduan pemasangan TLD dalam tulisan ini sehingga membawa manfaat untuk semua orang😊





Posting Komentar
Posting Komentar